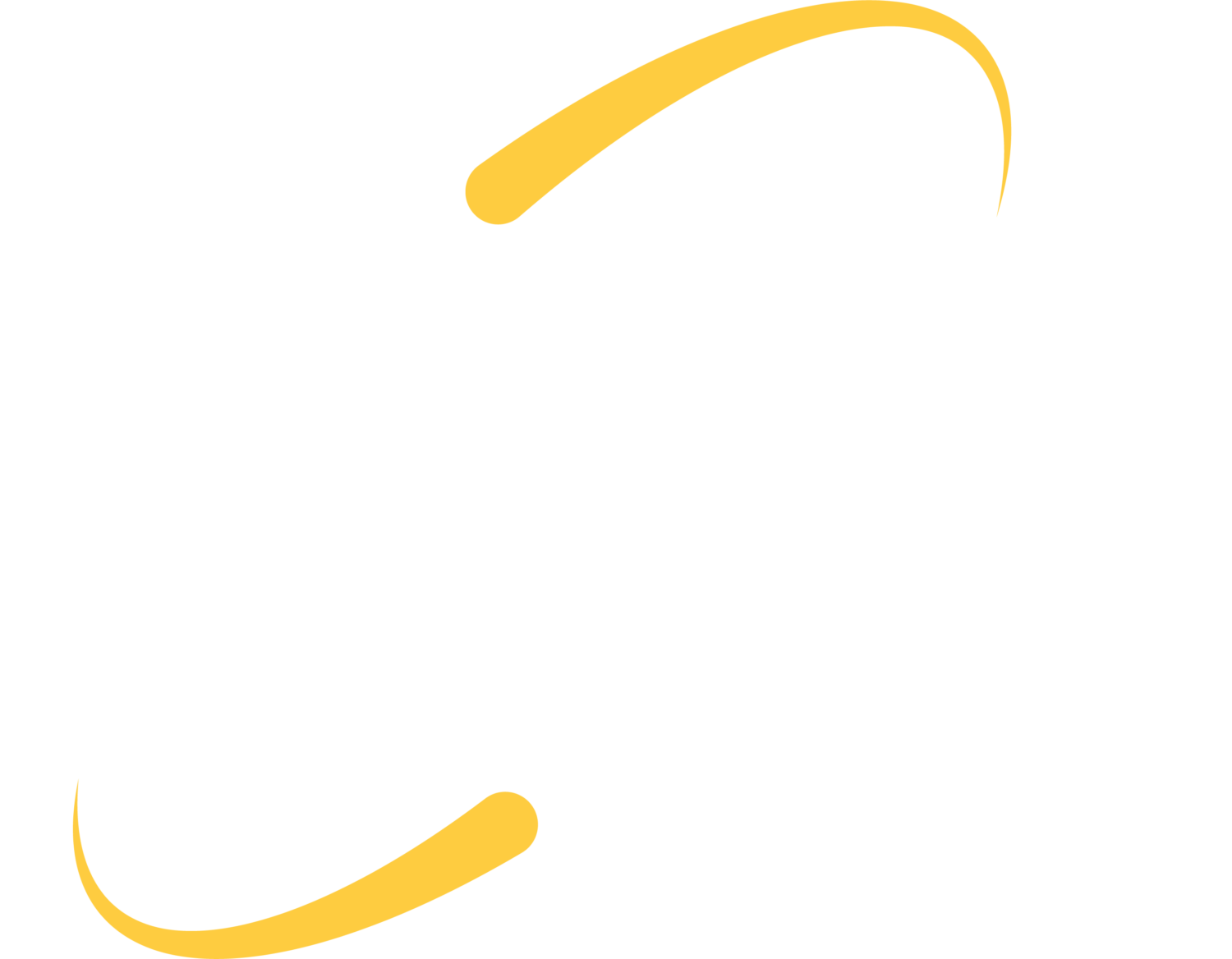If you or someone in your family is getting a new device this holiday season, consider taking time during the setup process to add in additional security measures and parental controls where available. Setting up accounts and services correctly now will help you avoid headaches in the future (when a password was not saved and forgotten, when 2fa was not setup and an account was compromised, etc.)
Below are some links and anecdotes to help you get started on your device setup. If a device or game is not included below, that doesn’t mean there are no control options. Simply search for “game + parental controls” or “device + parental controls” to find the parental controls guide for your desired platform.
Kid Games and Devices:
Roblox: Parental controls help you control how much your child can spend in a month, who they can friend and communicate with, and what features they can access.
Fortnite: Parental controls within the game allow you to set a PIN for friend requests and spending, and control access to content and features.
Switch: Parents can install the Nintendo Switch Parental Controls on their phone, and get real-time data on who is playing on the switch, and what games are being played. You can also set time limits per child.
PlayStation: The Family Management Center is available as an app on your phone or via the web. You can control access to apps/features and set time restrictions.
XBox: Use Family Settings to control access to apps and features and set screen time restrictions.
iPad: Apple offers Screentime to families, to help limit the amount of time children can spend on specific apps and websites. I recommend taking the time to setup Family Sharing and Apple IDs properly – this is how you will connect to Screentime and other shared Apple services.
Kindle and Echo: Amazon’s parental controls allow you to set time limits and app limits through their Amazon Kids dashboard.
Android: The Google Play store provides a Parental Control feature
Other Considerations:
Whenever you are setting up new gaming accounts, new email accounts to create the gaming accounts, etc., please setup multi-factor authentication (MFA). You might think that an online game for kids will never get hacked, but they do, and it is a tragic and heartbreaking event for kids that spent a lot of time and effort crafting their online world.
If your child does not have a cell phone number to use for MFA, you can often use an app like Google Authenticator so they can receive codes over a wifi network.
As you get started on your new game or device, you might encounter additional questions:
- Are in-app purchases required or quite common? How will you handle these? (Can you use a credit card? do you have to purchase a gift card? Will you give your child a spending limit?)
- Did your purchase come with the required accessories, like controllers and charging cables?
- Does your device have enough storage, and will that impact what type of games you purchase? (Can you purchase games for download, or do you need to purchase physical game cards/discs?)
- Where in your house will the device live?
- Does your device travel well? Does it need a carrying case?
- Do you have enough internet to support the devices on your home network?
- Does your home router have some content filtering/firewall capabilities that you are interested in using, or that might interfere with online gaming/streaming?