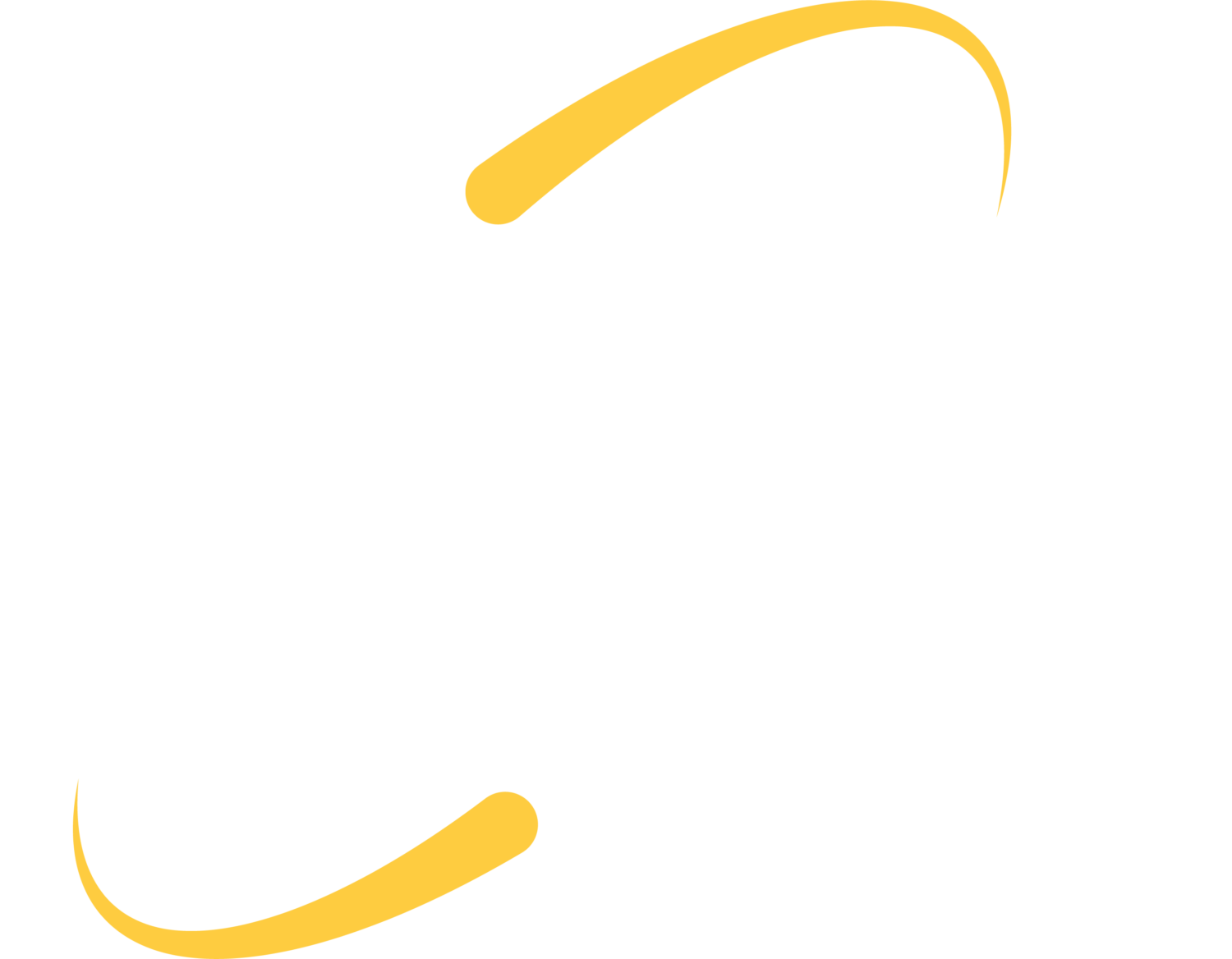Little by little, your computer can get bogged down and operations may take a little longer than they did when the computer was new. Having a full or nearly full hard drive can cause your computer to slow down, making simple tasks take much longer to perform. The fairly simple task of cleaning your computer can result in a computer that runs much faster, which will ultimately increase your productivity.
Clean the exterior of your computer

First, completely shut down and unplug the device. Next, use a soft cloth like a microfiber cloth to clean and scrub the outer casing of the computer. Water is the best thing to use for cleaning. Be careful not to get an excess amount of liquid on/in the ports of the computer.
For the screen, start by using a dry cloth and wiping down the whole screen. After this, you can use a cloth dampened with water. Make sure the cloth you’re using is just damp. You don’t want it to be too wet and risk getting water where it shouldn’t be. If you need something stronger to get it clean, make a 50:50 mixture of water and vinegar. Using stronger chemicals isn’t recommended.
Most likely, your keyboard looks like it could really use a clean. Unidentified crumbs seem to always appear there without any knowledge of how they did. Before you hit the keyboard with an alcohol-based cleaner, be sure to use a can of compressed air to blow the crumbs and dust out. After you have completed this task, get some isopropyl alcohol and dampen a cloth with it. Wipe this over the surface of the keyboard. Be sure to use alcohol because it evaporates quickly. Use cotton swabs (like Q-tips) and wipe between each key. Make sure to get the cotton swab just damp enough to clean- don’t drench it. After this, you’re ready to clean the interior of your machine.
Delete files you no longer need
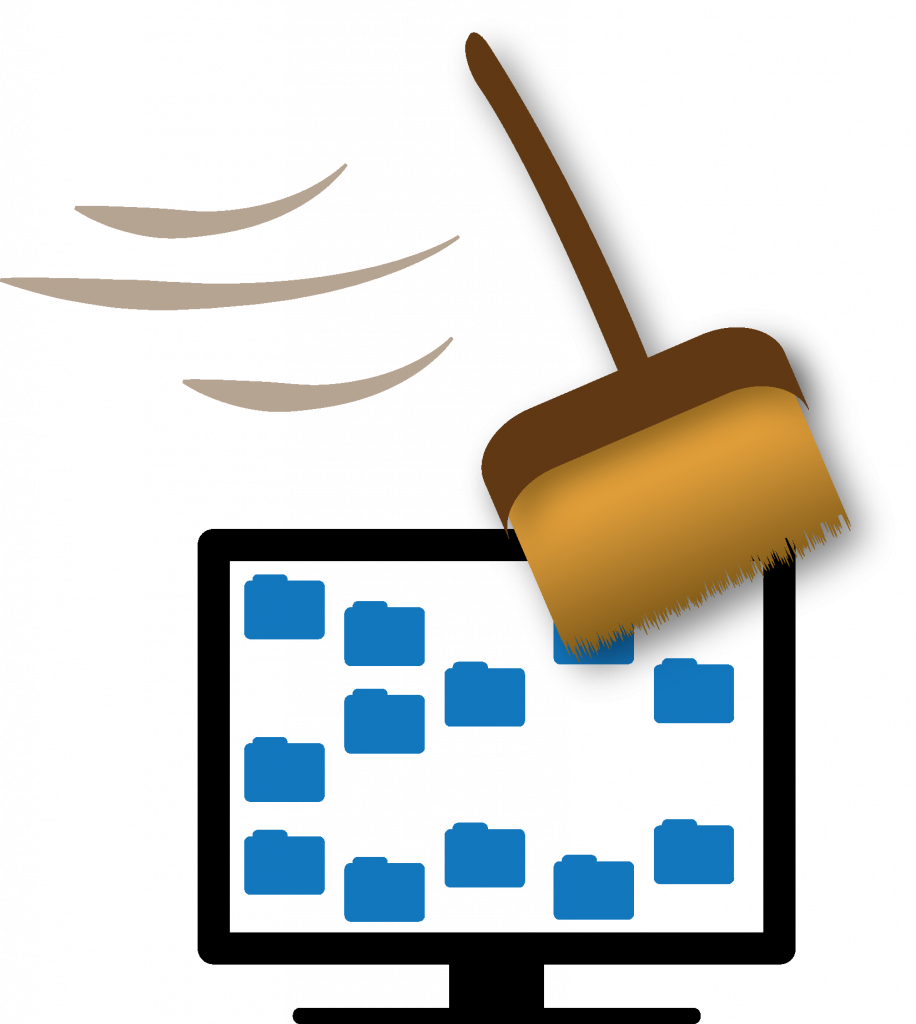
The first step to cleaning out what is stored on the machine will perhaps be the most time-consuming step. To make this step as worth-your-time as possible, start with the large files. Many computers come with pre-installed programs that you may never use. Delete these. If you’ve never used them before, there is not really a point in keeping them.
Windows has an easy way to do this. In the Settings app, click on System, then click Storage. From here, you are able to see which files are taking up the most space and delete what you no longer need. Within the Settings app, click on Apps & Features. From here, you’re able to find and delete apps and programs you don’t need.
For Mac, simply click the apple icon in the upper left corner and select About This Mac. From here you can identify items you would like to delete by clicking on the Storage tab, then the Manage button. Additionally, Mac has a Reduce Clutter option that you can utilize. This feature will make recommendations about which files you should delete based on what you haven’t accessed in a while.
For both systems, you can also manually find large files in the File Explorer/Finder menus and sorting the files by size with the largest files appearing at the top of the window. From here, delete the large files you no longer need.
Organize your files
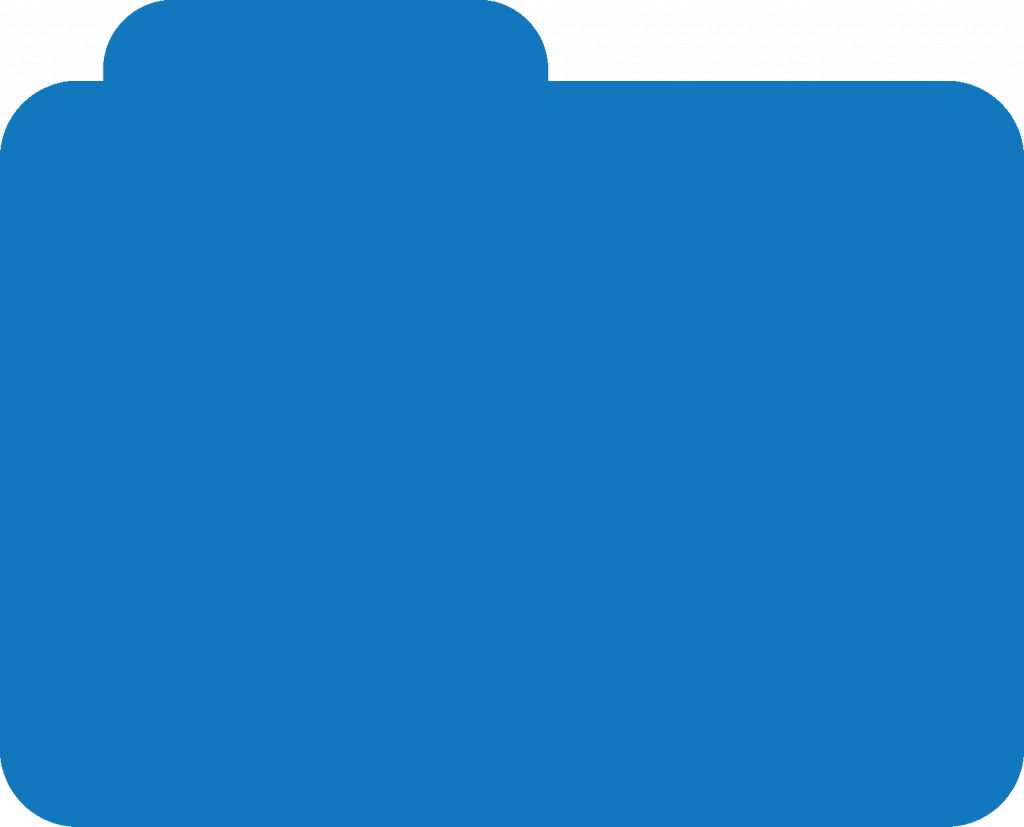
Once you have have all of your unwanted files deleted, it’s time to start organizing the files you have left. It is hard to find files when they are unorganized and that can end up wasting a lot of your valuable time. Start by creating folders to house files. You can create folders inside folders, inside folders for the sake of organization. Folders with little content and titles that explain what is inside is the most convenient way to find the specific file you’re looking for.
On a computer with Windows 10, the quickest way to create a new folder is with the CTRL+Shift+N shortcut. Before using this shortcut to create a folder, first navigate to where you would like the new folder to exist. This can be anywhere on your computer’s hard drive, and even within another folder to create a subfolder. After holding the aforementioned keys on the keyboard down all at once, you will create a new folder in this location. Be sure to rename the folder (from it’s given name, “New folder”) to something that makes sense based on the content of the file.
The method for creating a new file folder on Mac is similar. However instead of using the CTRL key, use the Command key.
Organize your emails
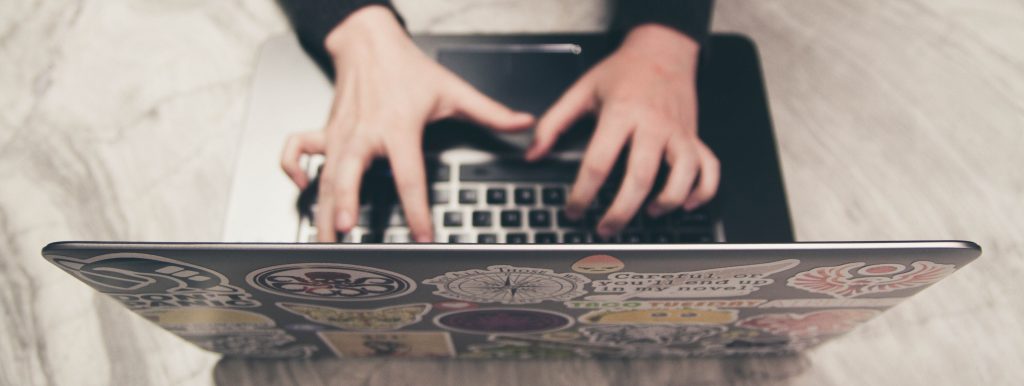
When your junk mail, important mail, and everything else is all heaped together in your inbox, it can be difficult to find a particular email that you may be searching for. To make this easier for yourself and save some of your valuable time, you can organize your emails.
If you’re using Microsoft Outlook for your email, you can create as many folders to organize emails as you wish. To optimize organization and time-saving, make sure each of these folders has a clearly identifiable name.
Similar to Microsoft Outlook, you can also create “folders” in Gmail. In Gmail however, these “folders” are called “labels.”
Delete cookies
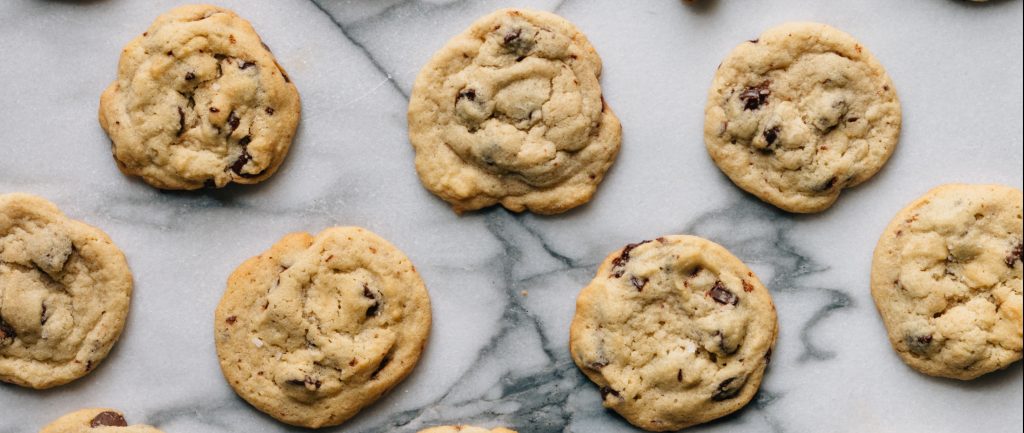
When you use a web browser, cookies are collected and stored in the form of files on your computer. These cookies store information on your activity and are meant to improve your experience. If these cookies remain uncleared, they can take up space on your computer and cause some websites to malfunction. Because of this, it’s beneficial to routinely go into your browser settings and delete cookies. The process of deleting the cookies depends on which browser you’re using.
Google Chrome
To clear cookies in Google Chrome, find the menu button in the upper-right corner of the Chrome window. Once that menu is open, hover over More tools, then click Clear browsing data. From here, make sure you have cookies selected to clear. You can check/uncheck the other boxes as you desire. If you would like to manage cookie data going forward, go to Chrome’s Settings>Site Settings>Cookies. From here, you have the option for your browser to save or not save cookie data, and/or decide how you would like it to be saved in the future. You can also designate specific instructions for allowing or blocking cookies on specific websites.
Firefox
To clear cookies from Firefox, select the Firefox menu, then Options, then Privacy & Security. Next, scroll down to the Cookies and Site Data section. From here, you are able to select the option to clear cookie data.
How to clear cookies in Safari
To clear cookies from Safari, go to the Safari menu, click Preferences then Privacy. Here, you have the option to Block all cookies if you wish to do so going forward. However, keep in mind that some websites need to use cookies in order to perform correctly. In order to simply clear the cookies that are currently stored, click Manage Website Data. From here, you can manually select which websites you would like to delete cookies for, or you can Remove All.
Empty your recycle/trash bin
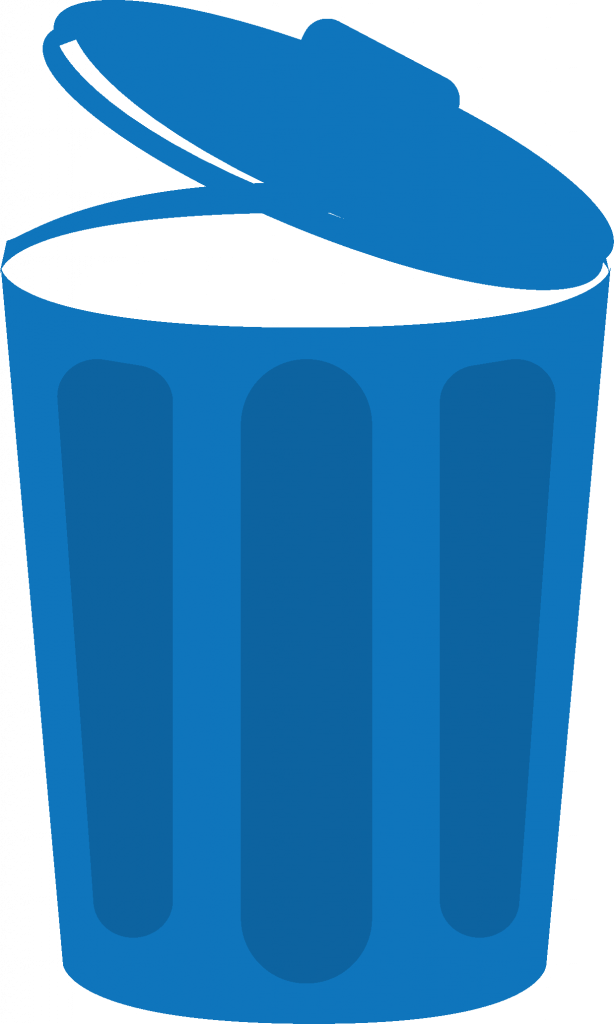
It’s easy to forget to clear files from the recycle or trash bin once you’ve cleared them from other locations. When items remain here, they are not really gone. They are still taking up space on the computer’s hard drive and actually deleted.
The instructions on how to do this on Windows and Mac are basically the same. For Windows, locate the recycle bin icon on your desktop. For Mac, locate the trash icon in the dock. From here, right click your respective icon and select Empty Recycle/Trash.
Finally, after clearing out all of your unwanted stuff and emptying the trash/recycling bin, reboot your computer. You’re now finished! Enjoy your clean computer!