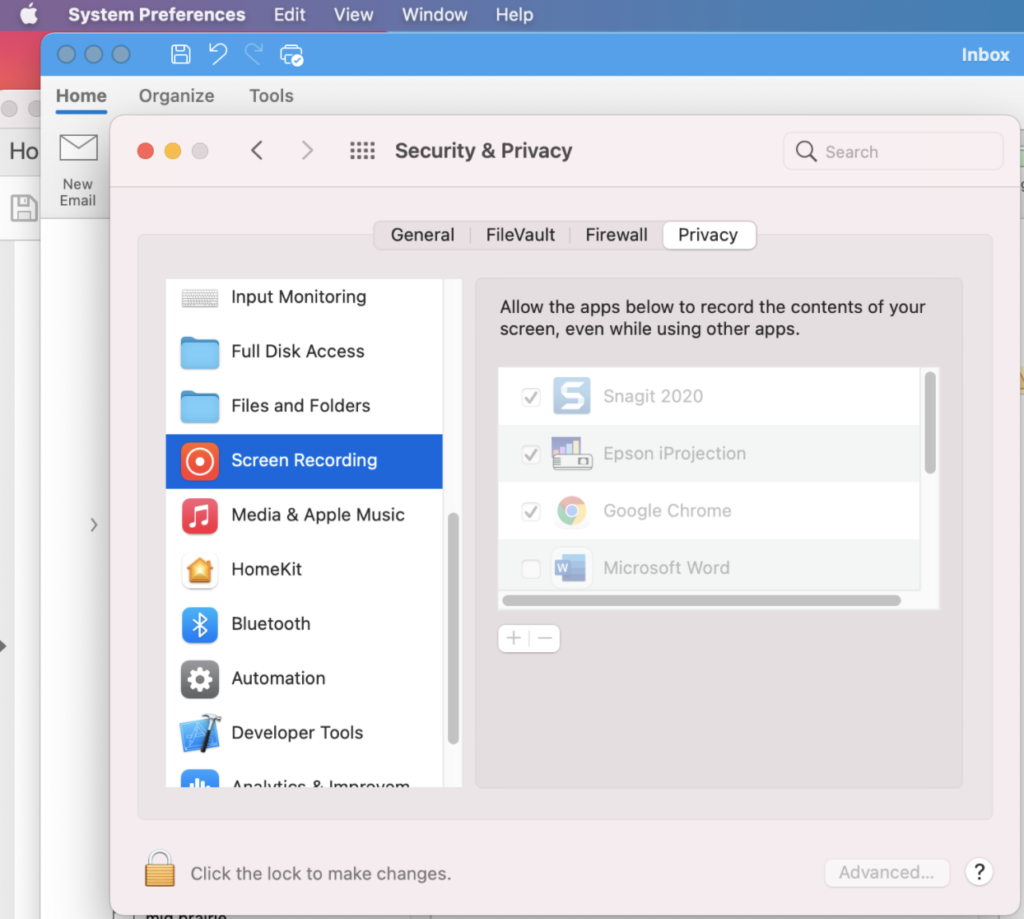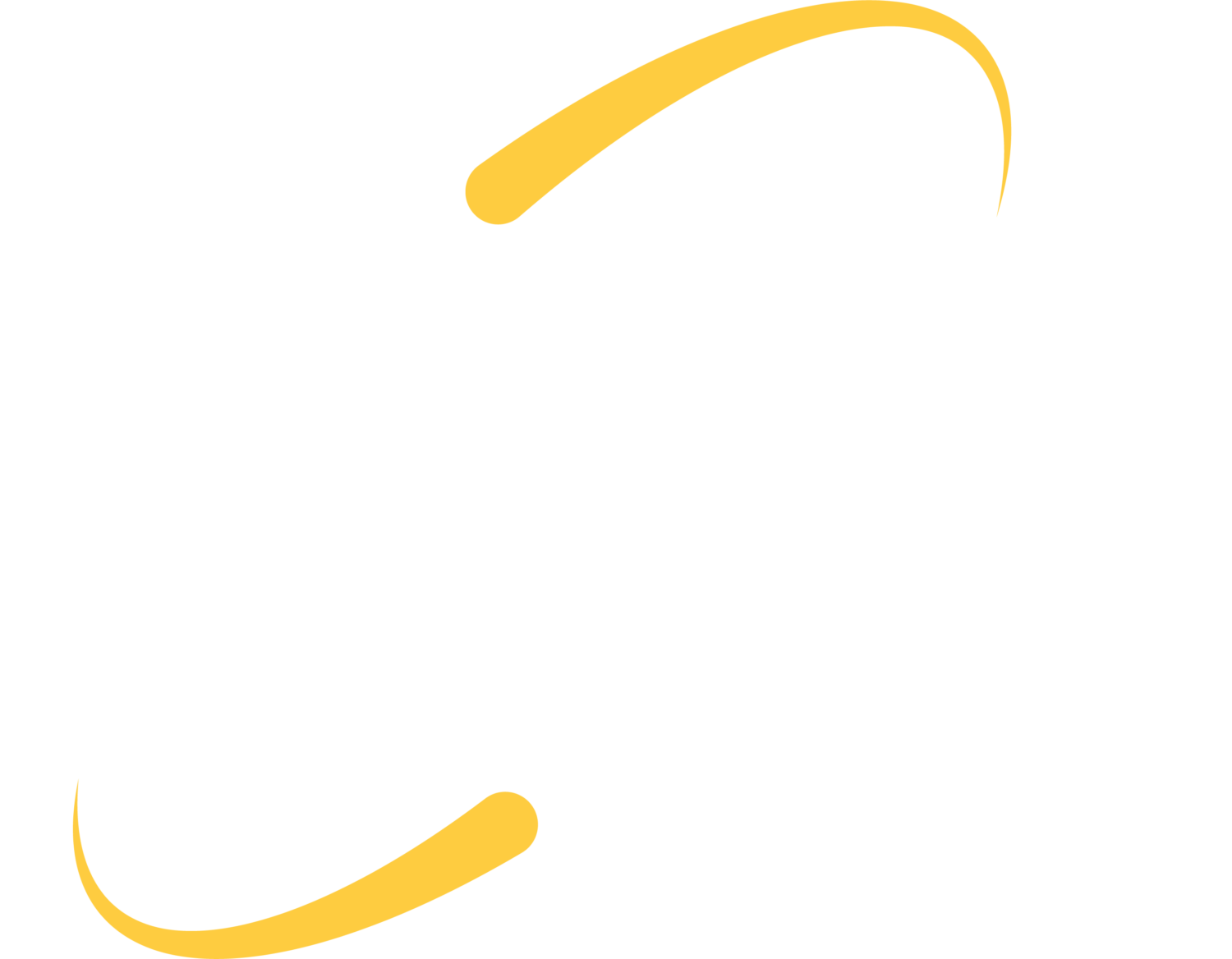What does it mean?
If you use a Mac, you may have seen this message before. If it is the first time you’re seeing it, it may be alarming if your mind automatically assumes that there is a lurker somewhere on the web “observing” the things you’re doing on your computer. Luckily, there’s no need to be concerned because this message does not mean that your computer is actively being watched – just that you have given permission for your screen to be accessed.
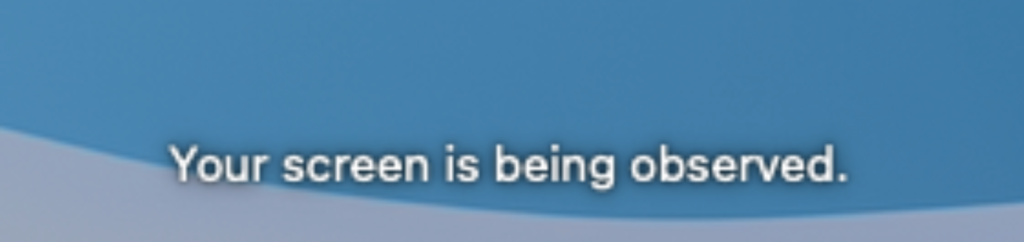
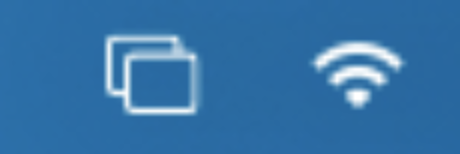
With the introduction of BigSur, Apple added additional privacy features to help users remember when they have granted screen viewing permissions to other applications. A message stating that your screen is being observed may appear on your login screen, or you may see an icon with overlapping squares.
How Do I Check My Apps?
If you’re curious which apps you’ve granted screen viewing permissions, go under the Apple > System Preferences > Security and Privacy > Privacy tab > Screen Recording. You’ll then see a list of apps that have viewing permissions. You can remove any of these applications if you no longer want them to have screen recording/viewing privileges. To remove an app, click the lock button and enter your credentials. Then click the minus sign to remove access. Common apps to appear on this list include:
- Zoom
- Chrome (for Google Meet, Screencastify or other screen sharing/recording apps)
- Cisco WebEx, Ring Central, other meeting and webinar software
- Epson iProjection
- M.agent – Meraki Systems Manager deployed by your school
- Remote Support – if installed by ITS during a help session
Apple also has built-in screen recording tools. Press Shift+Command+5 and see if you accidentally turned on those native Mac tools.
Your school may also have screen sharing turned on so that IT staff can provide remote support to your machine. Screen sharing should be set to only allow users with the administrator password to access your machine.