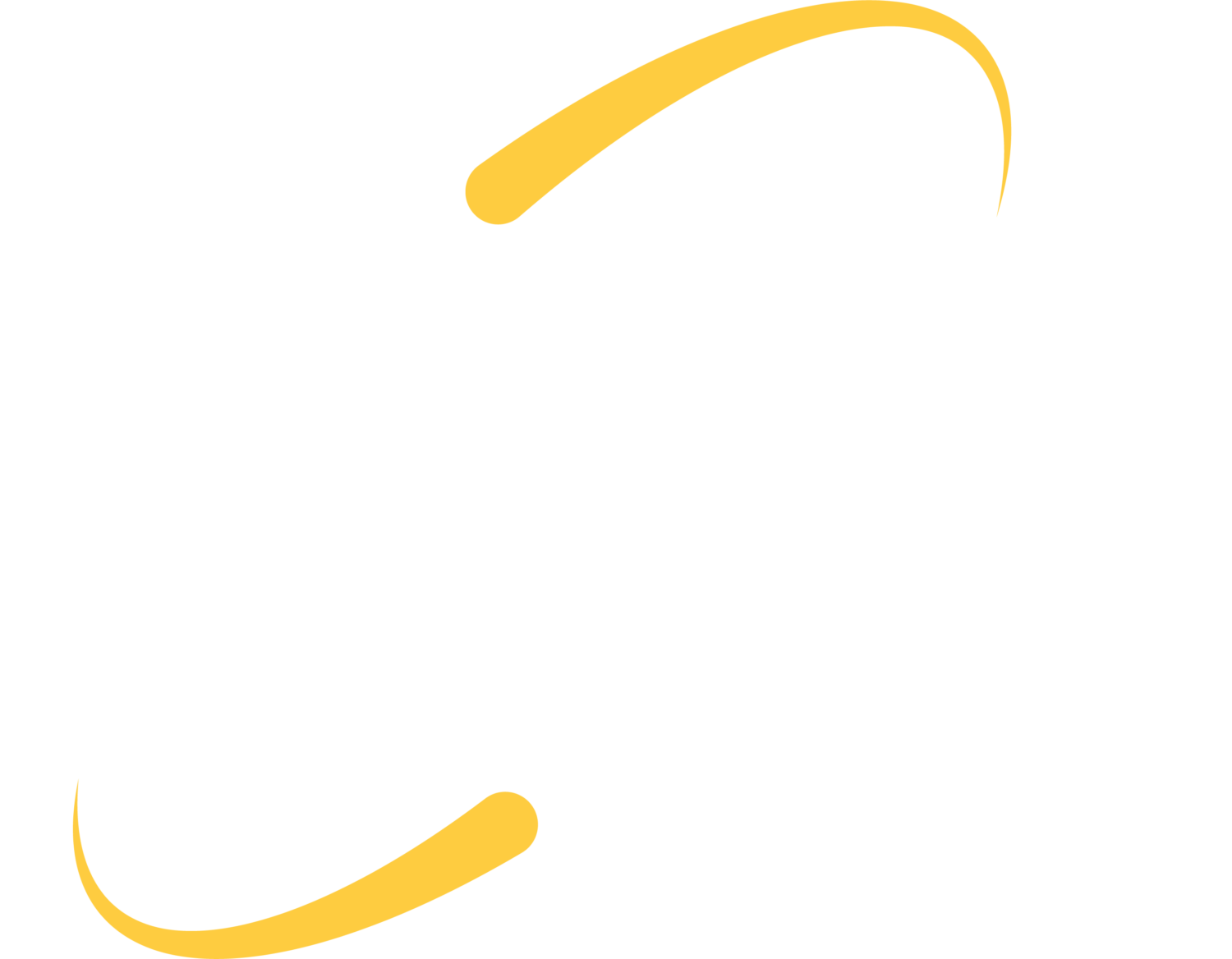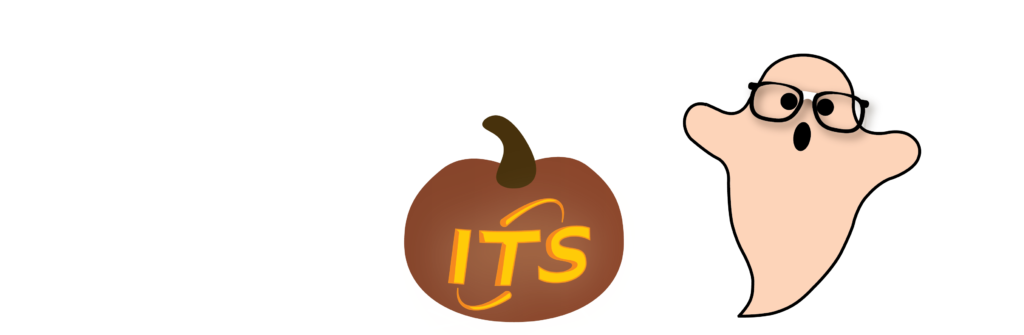
Keyboard and typing tricks*
- Navigate to the next/previous word by pressing Ctrl + Left/Right Arrow.
- Delete an entire word by pressing Ctrl + Backspace.
- Instead of clicking and dragging to highlight a word, try double-clicking it instead.
- Instead of clicking and dragging to highlight a paragraph, try triple-clicking it instead.
- Press Ctrl + (+)/(-) to zoom in/out. To return to default again, press Ctrl + 0
- For Mac, take a screenshot by pressing Cmd + Shift + 4.
- Navigate to the next/previous word by pressing Ctrl + Left/Right Arrows.
- Delete an entire word by pressing Ctrl + Backspace.
- Instead of clicking and dragging to highlight a word, try double-clicking it instead.
- Instead of clicking and dragging to highlight a paragraph, try triple-clicking it instead.
- Press Ctrl + (+)/(-) to zoom in/out. To return to default again, press Ctrl + 0
- For Mac, take a screenshot by pressing Cmd + Shift + 4. To take a screenshot on PC, click the Start menu and open the Snipping tool. With either tool, click and drag to select the area you wish to capture.
Browser tricks*
- In a browser, press Ctrl + L and your cursor will automatically jump up to the address bar, ready for you to type in a new search or web address.
- In a browser, press Ctrl + T to open a new tab. Press Ctrl + Shift + T to bring back a closed tab.
- Press Ctrl + (+)/(-) to zoom in/out. To return to default again, press Ctrl + 0
- Instead of clicking the X on a tab to close it, try pressing Ctrl + W.
- Instead of clicking the back or forward arrows, press Ctrl + Left/Right Arrow to go back/forward.
*To use these tricks on a Mac, instead of pressing Ctrl, press the Command key.