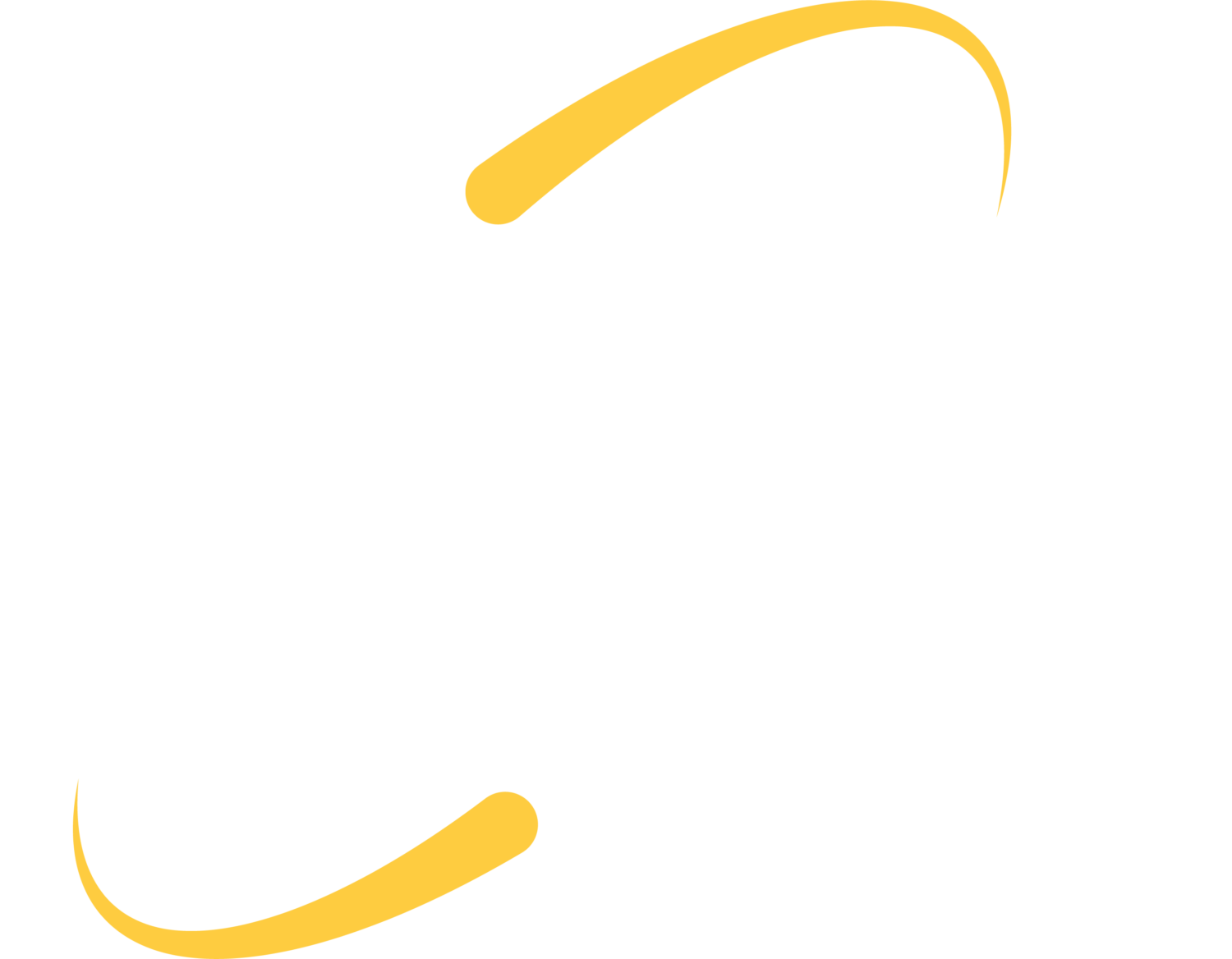Uninstall unnecessary software
Do you have any programs installed on your computer that you never use? If you never use them, what’s the point of having them installed? When the storage space in your computer is nearing a full capacity, your computer will slow down. Freeing up space by uninstalling software you don’t use will help speed up your computer a bit.
Check your power settings
Windows 10 has a couple of different “power plans” that help you conserve battery when you really need to. If you are using your machine in the “Power saver” plan, it is likely that your computer will run a little bit slower. The power saver plan is nice when you are away from a charger and trying to make your laptop charge last for the day, but if you are working from the office or next to your charger, there is not really a need to have this turned on. All it does is slow your performance. Instead, try switching from “Power saver” to “High performance” or “Balance.” This will give your device performance an additional boost.
Turn off Windows Tips and Tricks
Do you have tips and tricks pop up on your computer? If you have been working in a Windows operating system for a while, you probably don’t even need those. If you don’t need them, you should definitely consider turning them off to improve your computer performance. To do this, click the Start button in the lower left corner of your screen, go to the Settings icon > System > Notifications & actions. You’ll need to scroll down to get to the Notifications section and uncheck the box marked, “Get tips, tricks, and suggestions as you use Windows.”
Regularly check for and make updates
Are you notorious for skipping updates? If you are, this could cause your computer to run slow. Windows updates not only protect your machine from security threats, but they also help improve machine performance. Due to this, updates need to be done regularly. If it’s hard for you to remember to do updates, then you can turn on automatic Windows updates.
Disable automatic launch at start
If your computer is lethargic, sometimes all you need to do is shutdown and restart it. If you have several apps or programs that run at startup, this could cause your computer to be sluggish. Disable programs you don’t need to have running in the background. To do this, go to the Task Manager and click “More details” at the bottom of your screen. Click the Startup tab. From here, you will be able to see the list of programs that launch when you start Windows. If you notice a program that you don’t use very often, then right-click the item and select “Disable.” This will prevent the program from launching at startup but you can always open it later if you need to.
Check for low disk space and free up space
If your disk space is low, your computer will be sluggish. To check for low disk space (Windows 10), select the Start button, go to Settings > System > Storage. From here, check how much you have stored compared to the total storage and find any items you can delete if you are getting close to full storage capacity.
Take a look at your web browser
Sometimes all you need to do to help your machine run faster is to make minor adjustments. Some browsers can be slower than others to load web pages, videos, images, etc. If you have been using a certain browser and you notice there is a lag, try switching to a different browser and see if that one runs better for the task you are running. Additionally, a browser can run slowly if the cache is full. Chances are if you haven’t emptied it in a while, that could be the case. You can empty the cache by visiting your browser settings.
What is a cache? The cache is made up by the data your browser picks up as you visit various websites. Many websites use cookies to figure out your browsing habits and use them to show ads that you may click or interact with in some way. The cache holds these pieces of information.
How to clear your cache on Google Chrome:
- While in Chrome, open the browser menu by clicking the three dot button in the upper right corner.
- Click More tools.
- Click Clear Browsing Data.
- If you would like to delete all data, select All time from the dropdown. If not, you can select specific windows to delete.
- Next, click Clear data.
Keep in mind that this will most likely sign you out of most websites.