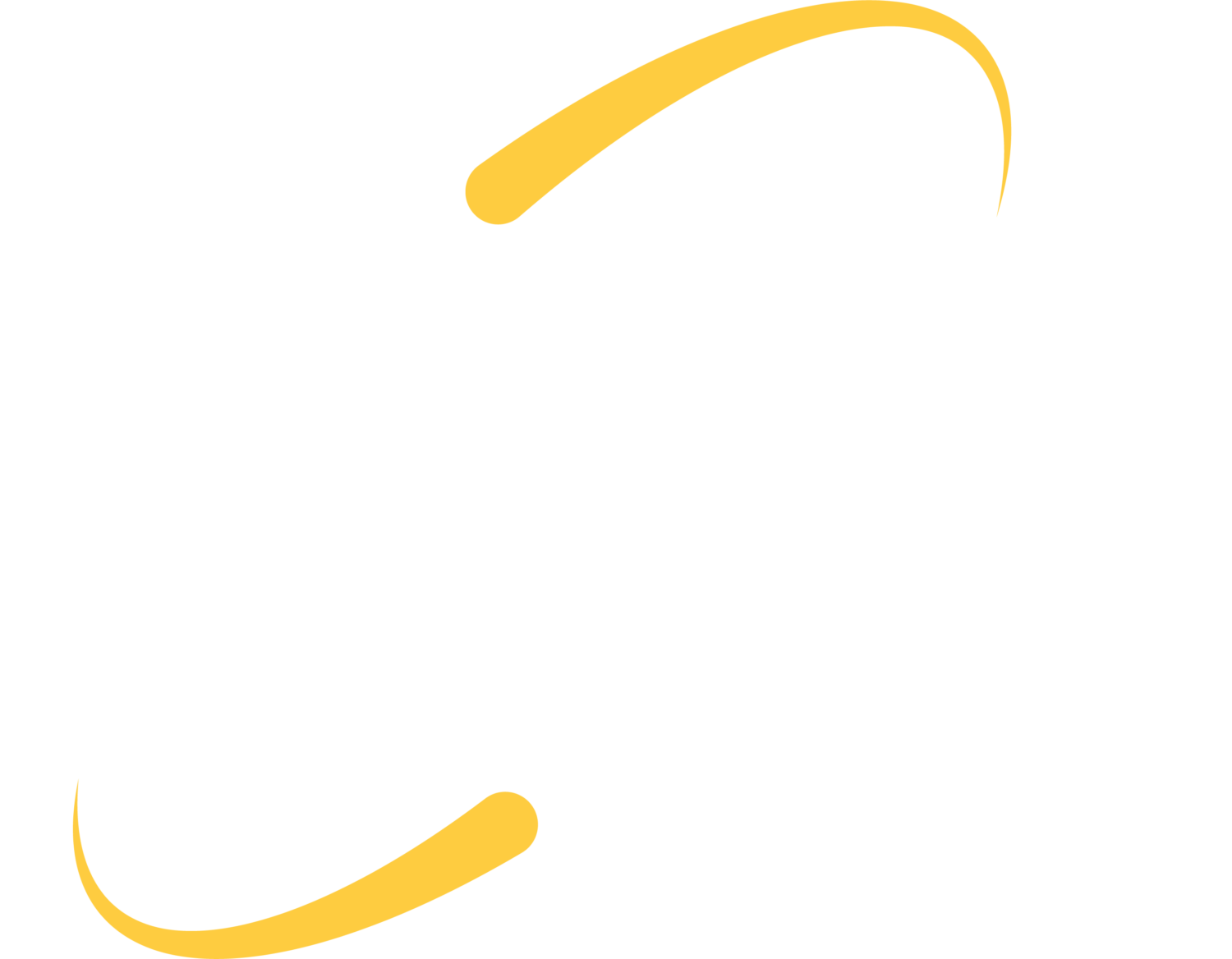With remote working being so popular at the moment, webcams are in short supply. If you don’t already have a camera built into your laptop, you need a camera if you want to be able to join/host online meetings. Fortunately, you can use the camera you already own as a webcam.
Canon
Canon EOS webcam utility software is compatible with both Windows and Mac machines and enables you to use the DSLR you already own as a webcam. To set this up, you’ll first need to download the software. Canon’s webcam utility software is available for download on Canon’s website. Select your camera model, scroll down to a selection menu and click Driver’s and Downloads. Select EOS Webcam Utility from the options and click Download. Follow the instructions to install. Once installed, begin setup. Turn on your camera, put the camera in movie mode, and adjust the exposure or other settings if you wish to. Next, plug on end of the USB cable into your camera and the other end into your computer. If the software starts up automatically after you plug the camera into the computer, Quit the software. Open your preferred browser-based meeting software and select the Webcam Utility software as your camera in the Settings.
Fujifilm
Fujifilm also has a similar software available. This app is currently only available for Windows computers. Like the Canon webcam utility, this software uses USB to help you convert your camera to a webcam. Fujifilm X Webcam is compatible with GFX series cameras, X-H1, X-Pro2, X-Pro3, X-T2, X-T3, and the X-T4. Set up for Fujifilm X Webcam is similar to EOS webcam Utility. Just download and install the software, turn on the camera and connect it to your computer through USB. Next, in the camera settings, go to Set Up and select Connection Setting > Connection Mode > USB Tether Shooting Auto. Connect your camera to your computer using USB, open your preferred browser-based meeting software, go to settings and set your camera as Fujifilm X Webcam.
Tips
- Make sure your camera is on autofocus to ensure that if you move slightly forward or backward during the meeting that you will remain in focus.
- Use a small tripod, a stack of books, or a box (really, anything you can think of) to prop the camera up to your eye level.
- If possible, position yourself/your desk so you have a window or natural light source directly in front of you. The natural light source will make your video quality look even better.
- Use a 50mm lens with a low f-stop (~1.8) to achieve a nice background blur. Keep in mind that you’ll need to set you camera a few feet away with this lens because it is “zoomed-in.” If you don’t have a lot of space to work with, the 18-55mm lens that comes standard on most cameras will do just fine. These lenses generally have a higher f-stop, but you can set the aperture to the low end of the range and still get some nice background blur.