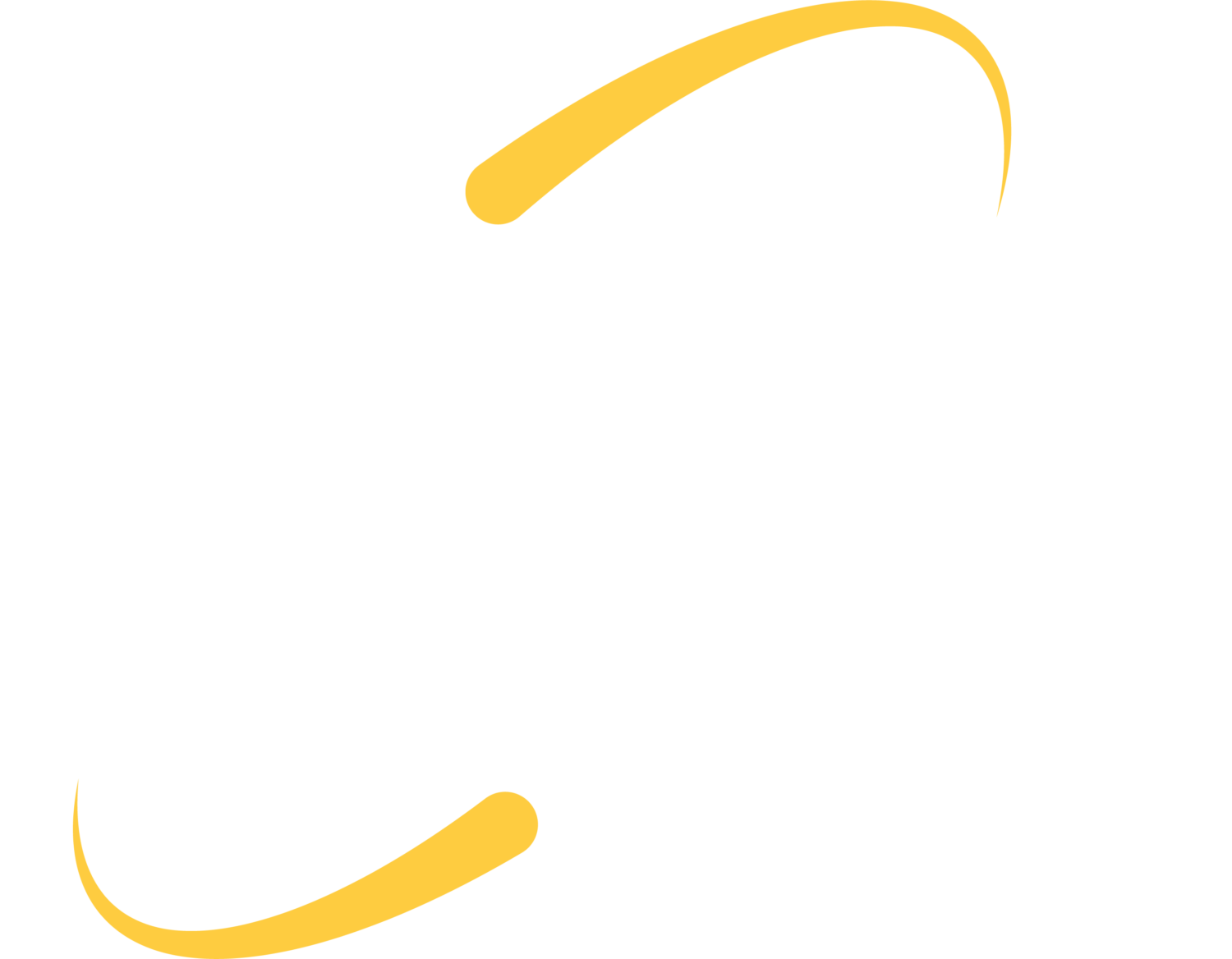Whether you’re traveling for work or taking a long-awaited vacation, make sure your information stays secure with these tips from ITS.
1. Set an out-of-office email
As a working professional, it is important to set an out-of-office email if you will be away from your email for one or more days. This is a very simple process and only takes a few minutes to set up. Doing this will help your clients, customers, and colleagues set an expectation of when you will respond. This is especially important if you have people who may inquire with you about emergency issues. Setting up an out-of-office email will allow those who try to contact while you’re away to notice that you will not arrive back at work until the time you specify. This is done through sending an automatic email.
Follow these steps to set up your out-of-office email:
Outlook:
- Select File > Out of Office
- In the Automatic Replies box, select “Send automatic replies.” You can also optionally set a range of dates for the automatic replies to take place. If a date range is set, automatic replies will turn off at the date and time you entered. If you do not set a date and time range for automatic replies, then automatic replies will need to be turned off manually.
- Select “OK” to save your settings.
Gmail:
- On your computer, open Gmail.
- Select Settings
- Scroll down to the vacation responder section.
- Select Vacation responder on
- Fill in the date range, subject, and message.
- You have the option to select if you only want your contacts to receive your vacation message. If you would like this, then check the box and select Save Changes. If not, leave the box de-selected and select Save Changes.
(You can also set vacation response on Android and iPhone Apps. Instructions will vary slightly.)
2. Set a delegate to receive your emails while you’re away
If you would rather not set up an out-of-office email while you’re away and have the emails you receive forwarded automatically to a delegate instead, below are instructions on how to do that. One benefit of setting a delegate instead of out-of-office email is that the email sender will not have to go the extra distance to get the assistance they may need right away. Their email will instead be automatically forwarded to someone who can answer their questions or solve their problem. Note that once you add a delegate, they stay a delegate until you manually remove them as delegate.
Follow these steps to set a delegate:
Outlook:
Mac:
- On the Tools menu, select Accounts.
- Select the Exchange account that you will use to access the delegated items, select Advanced, and then select Delegates.
- Under People I am a delegate for, select Add (plus button).
- Type the name of the person who added you as a delegate.
- Select the person’s name in the search results, and then select Add.
Windows:
- Click the File tab.
- Click Account Settings, and then click Delegate Access.
- Click Add. If Add doesn’t appear, an active connection might not exist between Outlook and Exchange. The Outlook status bar displays the connection status.
- Type the name of the person whom you want to designate as your delegate, or search for and then click the name in the search results list.
- Click Add, and then click OK.
Note: to remove a delegate from your Outlook email, simply follow the same steps outlined above just change the Add button to Minus for removal.
Gmail:
Add a delegate:
- Open Gmail (you can’t add delegates from the Gmail app)
- In the top right, click Settings.
- Click Settings
- Click the Accounts and Import or Accounts tab
- In the “Grant access to your account” section, click Add another account. Note: If you’re using Gmail through your work or school, your organization may restrict email delegation. If you don’t see this setting, contact your admin.
- Enter the email address of the person you want to add. (Note: The account you’re delegating must have “Require user to change password at next sign-in” disabled.)
- Click Next Step > Send email to grant access.
- The person you added will get an email asking them to confirm. It may take up to 24 hours for you to see them as a delegate after they confirm.
Note: The invitation expires after a week.
Remove a delegate:
- On your computer, open Gmail. You can’t set up delegates from the Gmail app.
- In the top right, click Settings.
- Click Settings
- Click the Accounts and Import tab
- In the “Grant access to your account” section, click Delete next to the account you want to remove.
More Information on what a delegate can and can’t do.
Can do:
- Send or reply to emails that were sent to you. When they send a message, their email address will show. For example the sender will show as “sent by johnsmith@gmail.com.”
- Read messages sent to you.
- Delete messages sent to you.
Can’t do:
- Chat with anyone for you
- Change your Gmail password.
3. Take caution when using public WiFi
These days, public WiFi is almost everywhere. From the local coffee shop, to the gym, and to the airport. We live in a world where people feel the need to be constantly connected, so having access to WiFi almost everywhere we go is a great thing. Public WiFi is convenient and tempting to use especially while traveling when your private network is out of reach. However, using public WiFi poses certain security risks to your personal information. If you must connect to public WiFi, here are some helpful tips to keep in mind and help you keep your information safe.
When possible, connect to a secure public network
In order to best protect your information in a public place, try to connect to a secure public network whenever possible. However, if it is not possible to connect to a secure public network and only unsecured networks are available, make sure the network has some sort of login or registration before you’re able to use it.
Make sure you are on an encrypted HTTPS
It is easy for people to watch what you’re doing when you browse over unencrypted HTTP, however, with encrypted HTTPS, you can be on the same Wi-Fi network as others and, since HTTPS is encrypted, they won’t be able to see what you’re doing to snatch your sensitive information. About a year ago, Google Chrome started letting you know when you’re visiting a site that uses an HTTP instead of an HTTPS connection by labelling the latter as “Not Secure.” ITS advises you to make sure you take this warning seriously.
Use a Virtual Private Network
Of course, the most effective way to protect your information while on public Wi-Fi is to install a Virtual Private Network (VPN). VPNs encrypt data traveling to and from your laptop or phone, and hooks you up to a secure server.